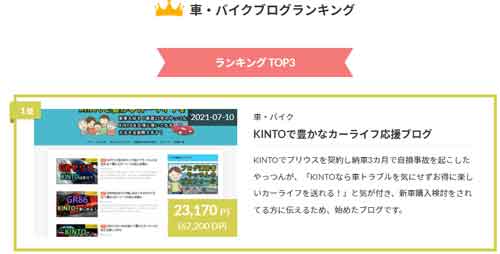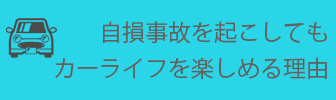新型プリウスや最新のトヨタ車の純正ナビは操作が難しく、音楽を聞くのに苦労した経験がある方も多いのではないでしょうか。
今回は、新型プリウスの純正ナビで実際に音楽を聞く3つの方法を解説します。
プリウスだけでなく、最近のトヨタ車も操作方法は同様です。
それぞれの音楽再生方法の注意点も解説しているので、ぜひ参考にしてください。
本記事の内容と同じ動画をYouTubeにアップしています。
記事を読むよりも動画を見る方が分かりやすい部分がありますので、ぜひご覧ください。

目次
純正ナビでの基本的な音楽再生方法は3つ
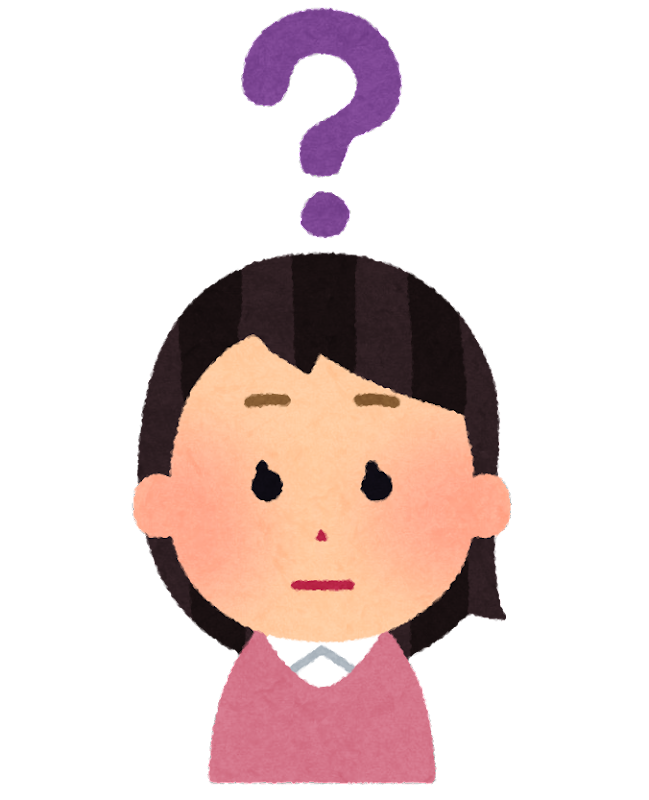
音楽再生の方法なんて、マニュアルを見ればすぐ分かるんじゃないの?
それが、マニュアルを見ただけではなかなか難しいです。
純正ナビは高機能ですが、物理スイッチがなくなったためすべてがタッチ操作です。
マニュアルだけでは、どの部分をタッチすれば希望する方法で音楽を再生できるかが分かりません。
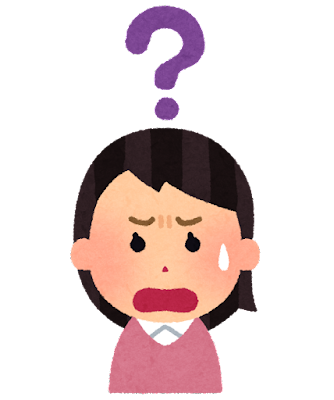
そうなのね。新型プリウスは、どういった音楽再生方法があるの?
今回は、3種類の方法を説明します。
USBメモリー、Bluetoothオーディオ、AppleCarPlayを使う方法です。
ほかにも新型プリウスで音楽再生する方法はありますが、今回は基本的な3種類について解説します。
純正ナビでの音楽再生方法① USBメモリーを使う

1つ目の音楽再生方法は、USBメモリーを使う方法です。
新型プリウスの純正ナビはSDカードスロットがなくなり、USBメモリーで音楽を再生できるようになりました。
この章では、USBメモリーで音楽を再生するために必要な準備と、再生までの流れを説明します。
USBメモリーで音楽を再生するための準備

USBメモリーで音楽を聞くために必要なものは、USBメモリー、USBタイプC接続の端子、音楽データの3点です。
USBタイプCはUSB接続端子の種類の1つで、パソコンやタブレットに採用されています。以前、最新型iPhoneがUSBタイプCになったことが話題になりました。
ただ、USBメモリーに搭載されているのはほとんどがタイプAという大きなコネクタ端子で、タイプCが搭載されていないこともあります。
新たにUSBメモリーを買うなら、タイプCの端子とタイプAの端子、どちらも搭載しているメモリがおすすめです。
パソコンによってはタイプAのUSB端子しかないものもあるため、タイプA、Cの両方に対応しているものを揃えれば間違いありません。
音楽データは、一般的なmp3方式であれば問題なく再生できます。
ほかにも利用できるファイル形式はこれです。
新型プリウスでは、多くの音楽ファイル形式に対応しているから安心です。
USBメモリーで音楽を再生するための方法

- USBタイプC端子にUSBメモリーを接続
- 音楽ファイルをチェック(自動)
- 音符アイコンをタッチしてオーディオ画面を表示
- オーディオ選択をタッチ
- 機器一覧の中にあるUSBをタッチ
- 音楽が再生される
まずは、USBタイプC端子にUSBメモリーを接続します。
ナビのUSB端子は2つありますが、左の端子だけがUSBメモリーで音楽を再生できます。
接続すると、自動で音楽ファイルをチェックしてくれます。
音符アイコンをタッチしてオーディオ画面を表示し、オーディオ選択をタッチします。
機器一覧の中にあるUSBを探し、見つけたらタッチします。
きちんと音楽ファイルを認識していれば、自動で音楽が再生されるはずです。
ナビ画面の左側に表示されている情報は、音楽情報の詳細や再生するためのメニューです。
ナビ画面の右側は、ほかの音楽を探すためのメニューです。
違うフォルダの音楽を再生するには、フォルダをタッチして該当するフォルダを見つけます。
リピート再生をしたいときは、再生メニューの一番右のアイコンをタッチして選択します。
タッチするたびに、一曲のリピート再生、フォルダ内のリピート再生、全曲のリピート再生と切り替わります。

表示が小さいので分かりにくいかもしれませんが、少し表示が変わっているのが分かるかと思います。
ランダム再生は、一番左のアイコンをクリックして選択します。
タッチするたびに、全ファイルのランダム再生、ランダム再生解除、フォルダ内のランダム再生と切り替わります。
アイコンが小さく、タッチしにくいかもしれませんが、物理スイッチがないので慣れるしかありません。
右矢印と左矢印は、次の曲に移動したり、前の曲に戻る操作ができます。
また、いま再生している曲の再生箇所を移動させたい場合にも利用します。
右矢印や左矢印をながおしすることで可能になります。
微調整することは難しいかもしれませんが、スマホに慣れた身体としては操作がまどろっこしいところです。
USBメモリーで音楽を再生する際の注意点


言われたように、音楽ファイルを入れたUSBメモリーを接続したけれど、USBの表示をタッチできないわ
それは、おそらくUSBメモリーのフォーマット規格の問題です。
トヨタの純正ナビは、USBメモリーのファイルシステムとして、FAT32しか対応していません。
ファイルシステムとは、記憶装置にデータを書き込む際の管理方式のことです。
問題は、32GB以上のUSBメモリーの場合、FAT32でフォーマットできないことです。
厳密には、Windowsパソコンの標準機能では、32GBまでしかFAT32に対応していません。
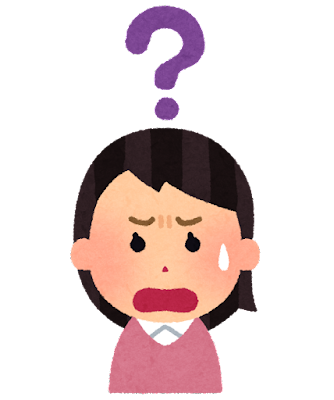
いまどきのUSBメモリーは32GB以上がほとんどだけど、どうにかならないの?
無料ツールを利用すれば、32GB以上のUSBメモリーでもFAT32でフォーマットできます。
FAT32とGoogleで検索し、上から2番目に出てくるリンクをクリックします。
アイオーデータという、パソコン関連機器の有名メーカーが無料ツールを提供してくれています。
このツールを利用すれば、32GBの制限を受けずにFAT32でフォーマット可能です。
この動画のように、128GBのUSBメモリーでも問題なくフォーマットできています。
気をつけたいのは、間違ってフォーマットしたいもの以外を選択してしまうことです。
フォーマットすると、USBメモリーやハードディスクの中身が全て消えてしまうので、慎重に操作してください。

無事にFAT32でフォーマットできて、ナビで音楽ファイルを聞くことができたわ
不思議なことは、トヨタのナビはどうしてFAT32じゃないと認識しないのかですね。
おそらく技術的な何かが影響していると思いますが、早く他のフォーマット形式でも使えるようにしてほしいですね。
次に、Bluetoothオーディオを利用して音楽再生する方法を解説します。
純正ナビでの音楽再生方法② Bluetoothオーディオを使う

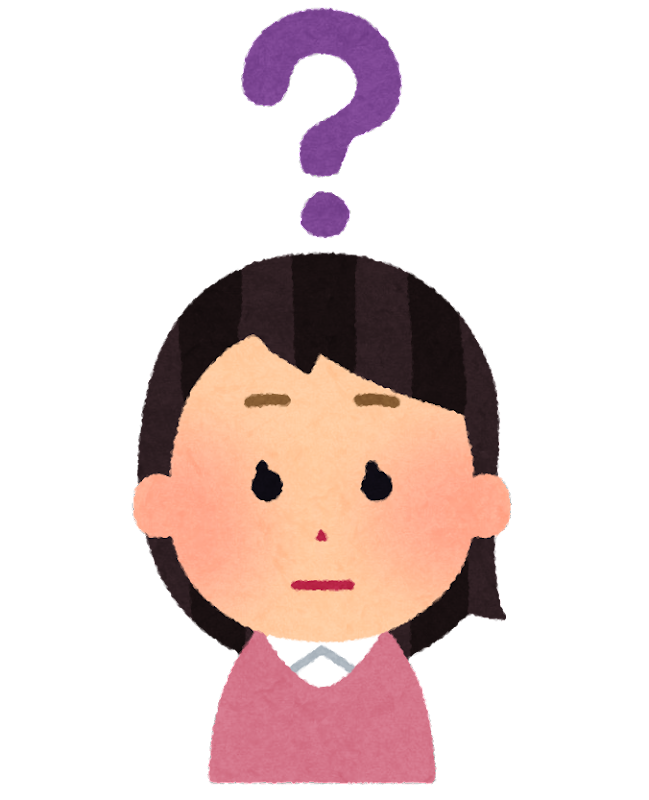
そもそも、Bluetoothオーディオってなんなの?
Bluetoothオーディオは、無線規格の一つで、純正ナビと音楽再生機器を接続する方法です。
以前は音楽専用のプレーヤーをBluetooth接続して利用することが一般的でしたが、現在ではほとんどの場合、スマートフォンを接続することが一般的でしょう。
今回は、手持ちのiPhoneを使用してBluetooth接続し、音楽を再生する方法を説明します。
Bluetoothオーディオで音楽を再生するための準備を説明しましょう。
純正ナビとスマートフォンをBluetoothで接続する
- Bluetooth設定ボタンをタッチする
- 新しいデバイスの登録ボタンをタッチする
- スマートフォン側のBluetooth一覧画面を表示する
- “カーマルチメディア”というデバイスが表示されるのを待つ
- “カーマルチメディア”をタッチして接続する
- ナビ画面に”コード確認”の文字と6桁の数字が表示される
- スマートフォンにも同じ6桁の数字が表示される
- スマートフォンのペアリングボタンと、ナビの”オーケー”ボタンをタッチする
- 各種設定ボタンが表示される(設定は任意)
- Bluetoothに接続される
初めてスマートフォンとナビを接続する場合、新しいデバイスを登録する必要があります。
Bluetooth設定ボタンをタッチし、新しいデバイスの登録ボタンをタッチします。
次に、スマートフォン側のBluetooth一覧画面を表示し、”カーマルチメディア”というデバイスが表示されるのを待ちます。
スマートフォンに表示されたら、”カーマルチメディア”をタッチして接続を待ちます。
少し時間がかかることがありますが、ナビ画面には”コード確認”という表示と6桁の数字が表示されます。

スマートフォン側にも同じ6桁の数字が表示されたら、スマートフォンのペアリングボタンと、ナビの”オーケー”ボタンをタッチします。
スマートフォン側で、連絡先などの同期を許可するかどうかの画面が表示されます。
連絡先の同期は後で設定することもできます。暫くお待ちいただければと思います。
そして、”アップルカープレイを利用できます”という表示が出るかもしれませんが、この際は”いいえ”を選択してタッチします。
これも後で設定を変更できます。
問題がなければ、これでBluetooth接続が完了です。
Bluetoothオーディオで音楽を再生する
音符アイコンをタッチすると、Bluetoothオーディオ画面が表示されるはずです。
スマートフォンで音楽アプリを起動していなくても、標準の音楽アプリが自動的に起動し、再生が開始されます。
動画では、YouTube Musicアプリをスマートフォンで起動していたため、自動的にYouTube Musicの曲が再生されています。
ちなみに、スマートフォンの音楽プレーヤーを操作すれば、ナビのBluetoothオーディオも操作できます。
iPhoneの場合、見た目がまったく同じ音楽プレーヤーなので、操作はわかりやすいでしょう。
リピート再生やランダム再生のアイコンもまったく同じです。
最後に、Bluetoothオーディオで音楽を再生する際の注意点を説明しましょう。
Bluetoothオーディオは、エンジンを切った状態を記憶し、エンジンを再度起動した際に基本的に自動的に接続されます。
ただし、Bluetooth接続は不安定なことがあるため、動画のように接続が時々失敗することもあります。
その場合は、焦らずに”オーディオ選択”ボタンをタッチし、自分のスマートフォン名が表示されたらタッチしてみてください。
通常、これでBluetoothオーディオは再接続されます。
Bluetoothは無線を使用するため、エンジンをオンにした直後などは不安定なことがあります。
この点に注意していただければ、スマートフォンで聴いている音楽を簡単に純正ナビで利用できますので、Bluetoothオーディオをぜひ活用してみてください。
純正ナビでの音楽再生方法③ AppleCarPlayを使う

次は、AppleCarPlayで音楽再生する方法について解説しましょう。
AppleCarPlayとは?
AppleCarPlayとは、一言で言うと、iPhoneを車の純正ナビゲーション画面に表示させる仕組みです。
同様の仕組みとして、アンドロイドユーザー向けには「アンドロイドオート」も存在します。
iPhoneと純正ナビを接続する方法には、USBケーブルでの接続と、ワイファイ接続の2つがあります。今回はUSBケーブルを使った接続方法を試してみました。
接続してしばらくすると、カープレイを開始するには「iPhoneのロックを解除してください」というメッセージが表示されます。
ここでiPhoneのロックを解除すると、アップルカープレイの画面が純正ナビ画面に表示されます。

AppleCarPlayの画面は、スマートフォンの画面とは異なり、ナビゲーション用の画面になってるわね。
そうです。AppleCarPlayは、スマートフォンの機能を活用しつつ、見た目や利用できるアプリが純正ナビのものとは異なる仕組みです。
純正ナビの画面に適した形でスマートフォン機能やアプリを表示させることができるようになっています。
表示されるアプリはユーザーが自由に選択できず、残念ながらYouTubeなどのアプリは利用できないことに注意が必要です。
AppleCarPlayで音楽を再生する方法
Bluetoothオーディオと同様に、スマートフォン側で音楽を再生すれば、純正ナビと連動して曲が再生されます。
AppleCarPlay側でも、iPhone純正の音楽アプリやYouTube Musicに対応しているので、スマートフォンと同じような操作が可能です。
Bluetoothオーディオとの違いは、アプリがiPhoneアプリと同様であるため、ユーチューブミュージックの再生画面で「いいね」ボタンなどが表示される点です。
要するに、スマートフォンの画面が純正ナビ画面で表示されているかのような操作感があります。
AppleCarPlayで音楽を再生する際の注意点
AppleCarPlayで音楽を再生している間、純正ナビの機能は利用できません。
ナビゲーションアプリは表示されますが、それはiPhoneの標準マップアプリになります。
純正ナビゲーション機能を利用したい場合や、操作に慣れていない場合は、AppleCarPlayで音楽再生せず、Bluetoothオーディオを使用することをおすすめします。
AppleCarPlayについての詳細な情報は、概要欄にリンクを掲載しているので、参考にしてください。
まとめ
今回は新型プリウスを含むトヨタの純正ナビで、音楽を聞く3つの方法をお伝えしました。
今後も新型プリウスとKINTO関連情報を中心に、ちょっと役に立つ記事をアップしていきます。
最後までご覧いただき、誠にありがとうございました。